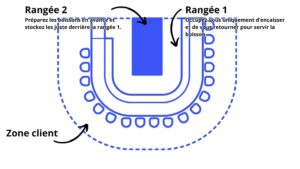Pour commencer la configuration de votre compte cashless vous devez obligatoirement vous connecter sur votre interface administrateur : https://cashless.mastodon.weecop.fr
Toutes les étapes suivant partent du principe que vous êtes connectés sur votre compte cashless.
Configurer mes produits
Rendez-vous dans l’onglet « Produits »
Créer un produit
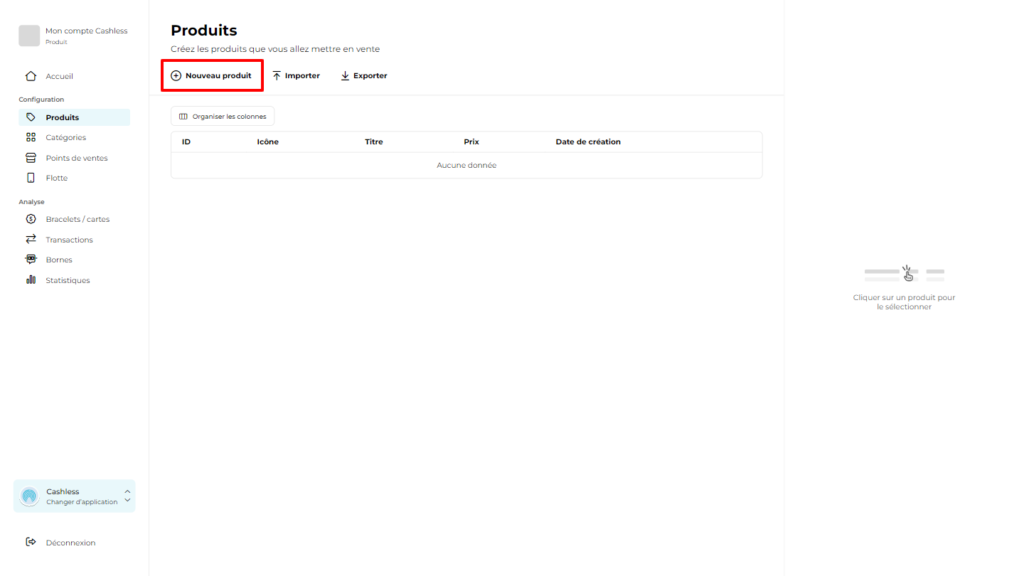
Cliquer sur le bouton en haut de l’interface : « Nouveau », et suivez le formulaire.
Attention : Indiquez le prix des produits avec un « – » devant afin qu’il débite bien les supports cashless. Si vous ne mettez pas de « -« , le produit donnera de l’argent. Une petite pastille orange 🟠 apparaitra à côté du produit s’il donne de l’argent.
Configurer mes catégories
Rendez-vous dans l’onglet « Catégories »
Créer une catégorie
Cliquer sur le bouton en haut de l’interface : « Nouveau », et suivez le formulaire.
Vous avez 2 types de « Super-catégories ». Débit et Crédit. Vous pouvez créer votre catégorie dans l’une ou dans l’autre. Cela n’a aucun impact en terme de fonctionnement, mais uniquement dans l’affichage du terminal.
Pour votre premier initialisation, créez vos catégories dans « Débit ».
Importer mes produits dans ma catégorie
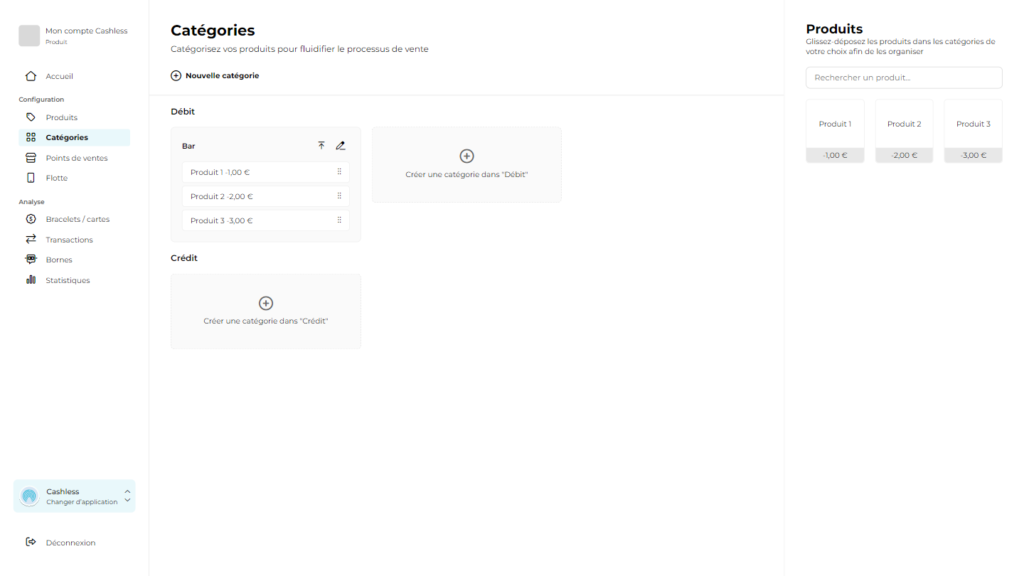
Sur la droite vous disposez de la liste de vos produits. Vous pouvez les faire glisser de la droite, vers la catégorie souhaitée. Ensuite vous pouvez réorganiser votre catégorie, pour mettre les produits dans l’ordre souhaité. Ils apparaitront dans le même ordre dans votre terminal cashless.
Configurer mes points de ventes
Rendez-vous dans l’onglet « Points de ventes »
Information importante : Seul un membre de la team Weecop peut créer un point de vente.
En haut à droite de chaque point de vente se trouve un crayon pour modifier ce point de vente afin de débloquer certaines fonctionnalités.
Vous avez accès à certaines fonctionnalités dans la modification du point de vente :
- Le champ « Nom » : sera affiché sur le terminal pour facilement retrouver quel terminal est sur quel point de vente.
- Autoriser le débit : cela permet au terminal de débiter un support de paiement en entrant un montant libre.
- Autoriser le crédit : cela permet au terminal de créditer un support de paiement en entrant un montant libre.
- Puces admin : permet d’ajouter une liste de puce admin (numéro marqué au dos du bracelet ou de la carte cashless). Cette puce sera capable de changer n’importe quel terminal vers ce point de vente.
Vous avez également des cases à cocher de disponibles, voici les options qu’elles procurent :
- Autoriser la lecture de solde : permet au terminal de pouvoir lire le solde d’une personne sans avoir besoin de faire une opération.
- Autoriser la lecture de l’historique : permet au terminal de consulter son historique de transaction.
- Mode démo : permet d’activer le mode démo afin d’exclure des transactions des statistiques. Information : les transactions sont tout de même conservées, simplement exclues des statistiques.
- Bouton de réinitialisation de solde après lecture de solde : débloque un bouton après avoir lu le solde d’un bracelet, pour le vider. Cela simplifie notamment le remboursement.
- Activer la visualisation des produits : permet au terminal de voir la liste de ses produits. Si vous ajoutez une catégorie à un point de vente sans activer cette option, alors le terminal ne pourra pas voir ses produits.
Faire apparaitre mes produits dans mon point de vente
- Activez l’option « Activer la visualisation des produits ».
- Glissez les catégories qui se trouvent sur la droite, dans le point de vente souhaité.
- Réorganisez la liste de vos catégories.
Configurer mes terminaux cashless
Rendez-vous dans l’onglet « Flotte »
Sélectionnez autant de terminaux que vous souhaitez, puis sur la colonne de droite, sélectionnez le point de vente que vous souhaitez leur associer. Cliquez ensuite sur « Lier » et le tour est joué.